Free All-in-One Office Suite with PDF Editor
Edit Word, Excel, and PPT for FREE.
Read, edit, and convert PDFs with the powerful PDF toolkit.
Microsoft-like interface, easy to use.
Windows • MacOS • Linux • iOS • Android

Catalog
How to Fade a Picture in PowerPoint (Step-By-Step Guide)
In the kingdom of presentations, subtlety holds immense power. Yet, many remain clueless about the simple art of image fading in PowerPoint. A faded image can be the key to enhancing your visual storytelling and keeping your audience focused on your message. So, how can you execute this elegant effect? In this article, we will unravel the steps to learn how to fade a picture in PowerPoint, equipping you to design polished and eye-catching presentations.
Why Fade a Picture in PowerPoint?
Fading a picture in PowerPoint serves several purposes and can enhance your presentations in various ways:
Professional Aesthetics: Achieve a polished and professional appearance, vital for impressing stakeholders.
Point Emphasis: Draw attention to specific parts of images, highlighting essential information.
Enhanced Engagement: Create visually captivating slides that keep your audience focused and intrigued.
Optimal Space Use: Save slide space by overlapping transparent images on text or graphics without obscuring them.
Layered Visuals: Develop dynamic, layered visuals that elevate the overall impact of your presentation.
How to Fade a Picture in PowerPoint?
In this section, we will delve into a step-by-step tutorial to fade a picture, enhancing your skills in creating visually appealing documents.
Step 1: You can easily apply the fade effect to your pictures by selecting the image and navigating to the Picture Format tab.
Step 2: Here, click on "Transparency" and choose the level of fade effect you want. PowerPoint provides 7 default transparency levels; pick the one that best suits your presentation needs.
Step 3: If you want to fine-tune the transparency further, click on "Picture Transparency Options". This will open the "Format Picture" tab on the right, where you can use the transparency scale to adjust the picture's fade according to your presentation requirements.

Step 4: You can also resize your image to serve as a background and add the fade effect. Combining these techniques can create an excellent watermark effect on your slides.

This method is straightforward and preferred by many due to its simplicity. While determining the transparency percentage might be a bit challenging, previewing the slideshow can help you select the right level for your image.
Tips for a Professional PowerPoint
Here are some tips for effectively using fading pictures in a PowerPoint presentation to make it more aesthetic and engaging:
Select Relevant Images: Choose images that directly support your presentation content and message. The use of relevant visuals enhances engagement and understanding.
Prioritize Clarity: While applying fading effects, ensure that your images remain clear and easily recognizable. Avoid over-fading, which may obscure the image's message.
Consistent Style: Maintain a consistent fading style and timing throughout your presentation. A uniform approach creates a more polished and professional look.
Subtle Fading: Use subtle fading effects to create a smooth transition between images. Overly dramatic fades can be distracting.
Blend into Background: Ensure that the fading images blend seamlessly into the background of your slides. This prevents jarring or abrupt visual changes.
Test Transitions: Ensure that slide transitions with fading effects are tested for alignment with your presentation's flow and consider using a subtle ease-in and ease-out effect for smoother transitions.
Best Free Alternative to Microsoft Office - WPS Office
What is WPS Office
WPS Office is a robust office suite that serves as an alternative to Microsoft Office. It offers a versatile set of office tools, making it an excellent choice for those seeking free office software. This suite excels in various tasks, including document editing, spreadsheet calculations, creating presentations, and features powerful PDF tools. Its compatibility with other office suites like LibreOffice, Google Workspace, and more enhances its appeal.
Delving deeper into WPS Office, it stands out as a lightweight office suite available across major platforms, including mobile solutions. Additionally, WPS Cloud is offered free of charge to all users, providing a convenient means to save and access files from any device, anywhere. It seamlessly integrates with cloud platforms such as Google Drive and OneDrive, ensuring easy file access and editing.

WPS Office promotes collaboration by enabling users to work with peers and friends, facilitating more efficient productivity. With over 10,000 templates at your disposal and a user-friendly template editing tool, it provides a comprehensive solution for all your office needs. Its intuitive interface allows for easy navigation, making it the premier choice among free office suites.
To truly appreciate the capabilities of WPS Office, we encourage you to explore it firsthand. Written descriptions alone cannot fully capture its value; practical usage is the best way to understand its excellence. Give WPS Office a try and experience its merits for yourself.

How to Download WPS Office?
Step 1: Begin by navigating to the WPS Office website on your computer. Once there, cast your eyes upon the prominent "Free Download" icon, nestled either at the page's center or gracing the top right corner.

Step 2: Venture into your downloads. Locate the file known as "wps_wid.cid", and click on it. In this digital dialogue, extend your virtual handshake to the terms and conditions by clicking the small box, and with determination, select "Install Now".
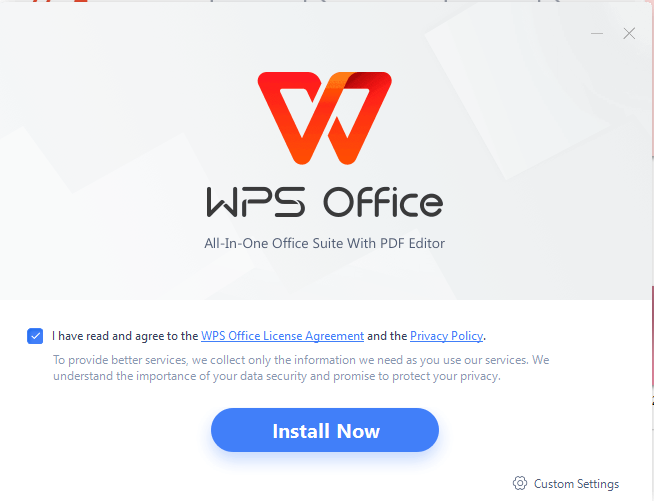
Step 3: The installation, like a well-rehearsed performance, will draw the curtains aside, revealing WPS Office in all its glory. With no further ado, embark on your productivity journey immediately.

How to Fade Pictures in WPS Office
Fading a picture in WPS Office is both possible and remarkably straightforward. Follow these steps to fade a picture in WPS Office:
Step 1: Select the image, then access the Picture Tools tab.
Step 2: In the ribbon menu, navigate to Transparency, where WPS Office offers default percentage options for effortless transparency adjustments.
Step 3: To customize, skip the Picture Format tab and use Transparency scale to fine-tune the picture's fade effect in a single step.
Alt text: WPS Office fade a picture
WPS Office excels at simplifying tasks for its users, and fading a picture is no exception. With everything conveniently accessible, navigation is effortless. Notably, there are additional options at your fingertips to edit image colors, such as contrast and brightness adjustment, enhancing the visual appeal of your presentations, allowing for comprehensive image enhancements within the user-friendly WPS Office environment.
FAQs
Q1. Why doesn't my PowerPoint have picture transparency?
Here is a straightforward guide on how to make pictures transparent:
Step 1: Pick the slide where you want to create a transparent image.
Step 2: Access the "Insert" menu and select "Shapes".
Alt text: PowerPoint Insert shapes
Step 3: Choose a shape and move it to the slide by holding down the left mouse button.
Step 4: Right-click the chosen shape to bring up the "Format Shape" menu.
Step 5: In the menu that appears on the right, select Fill and then choose "Picture or texture fill".
Step 6: Navigate to "Picture source", select "Insert", and then pick an image from your computer. Click "Open" to insert it into the shape on your slide.
Step 7: Within the same menu, locate the transparency slider under "Texture" and use it to adjust the image's transparency level.
Alt text: PowerPoint picture transparency
Q2. What are some common PowerPoint mistakes? How can they be avoided?
Here is a list of a few common mistakes to avoid when constructing a PowerPoint presentation:
Too Much Text: Do not overstuff your slides with text. PowerPoint should provide highlights, not the entire story.
Bad Color Schemes: Select appropriate and professional color combinations. Use peaceful colors like black, grays, and darker hues of blue for business presentations and brighter, more vibrant colors for casual ones.
Unreadable Text: Ensure your text is large and readable, even for those at the back of the room. Your font size should be no smaller than 24.
Too Many Elements: Keep each slide organized and uncluttered. Do not use abundant images, text, and animations. Simplify charts and visuals, making them easy to understand.
Q3. Can I revert the transparency changes I made to an image in PowerPoint?
Yes, you have the option to reverse transparency alterations, here are the steps to achieve this:
Step 1: Choose the image from which you want to remove the transparency effect.
step 2: Navigate to the "Picture Format" tab
step 3: Click on "Transparency" within the "Adjust" category and reset the transparency slider to 0% to remove the transparency effect.
Alt text: PowerPoint adjust transparency
Fading into Excellence with WPS Office
Learning how to fade a picture in PowerPoint empowers you to craft visually captivating presentations. With the ability to enhance aesthetics, emphasize key points, engage your audience, optimize slide space, and create layered visuals, you're well-prepared to make a lasting impression. As for WPS Office, it stands as a versatile office suite that offers robust features, easy collaboration, and a user-friendly interface, ensuring you achieve more in your professional endeavors. Together, these tools equip you with the means to create polished presentations and excel in your office tasks, making your work more effective and impactful. Enhance your productivity and presentation skills by downloading WPS Office and create more engaging and effective slideshows with its versatile features.
Also Read:
- 1. How to resize the picture
- 2. How To Insert Picture In WPS Spreadsheet: A Step-by-Step Guide
- 3. How to Make Picture Background Transparent in WPS Office:A Step-by-Step Guide
- 4. How to Insert a watermark background picture in Word
- 5. How to make a picture transparent in PowerPoint
- 6. How to set a picture as background in a slide



